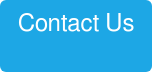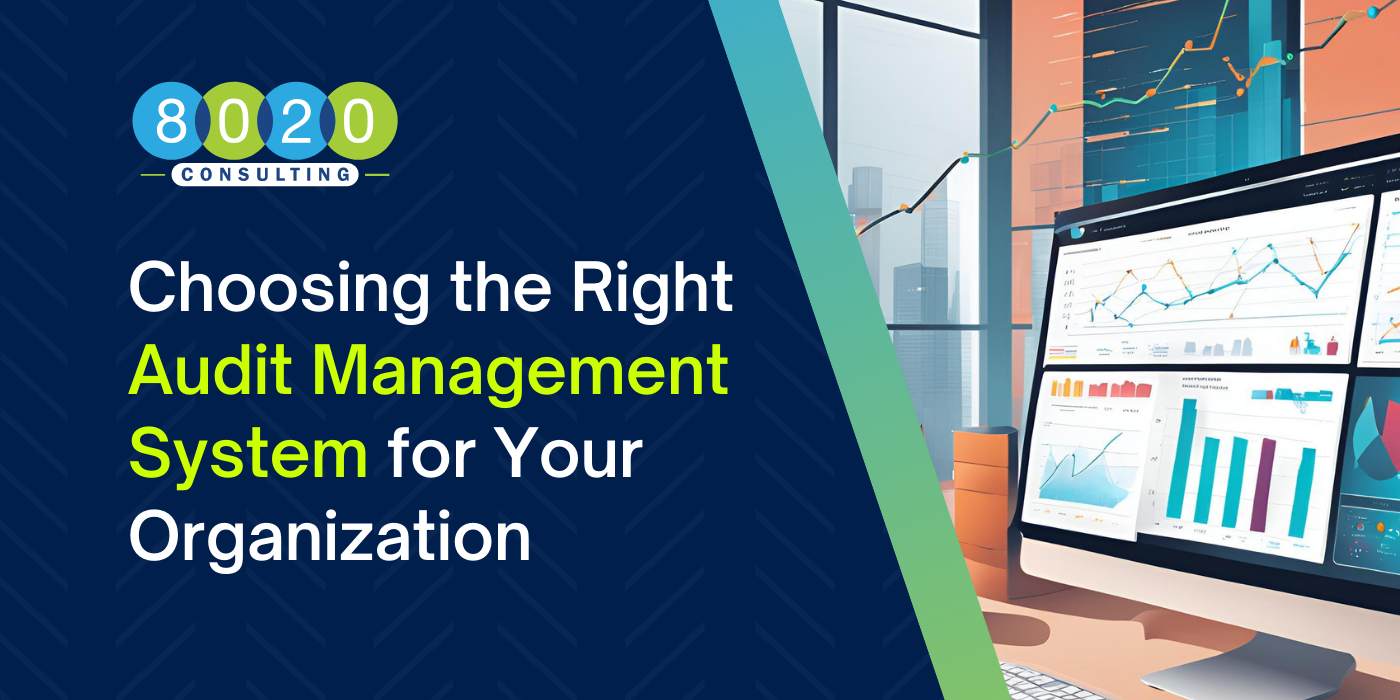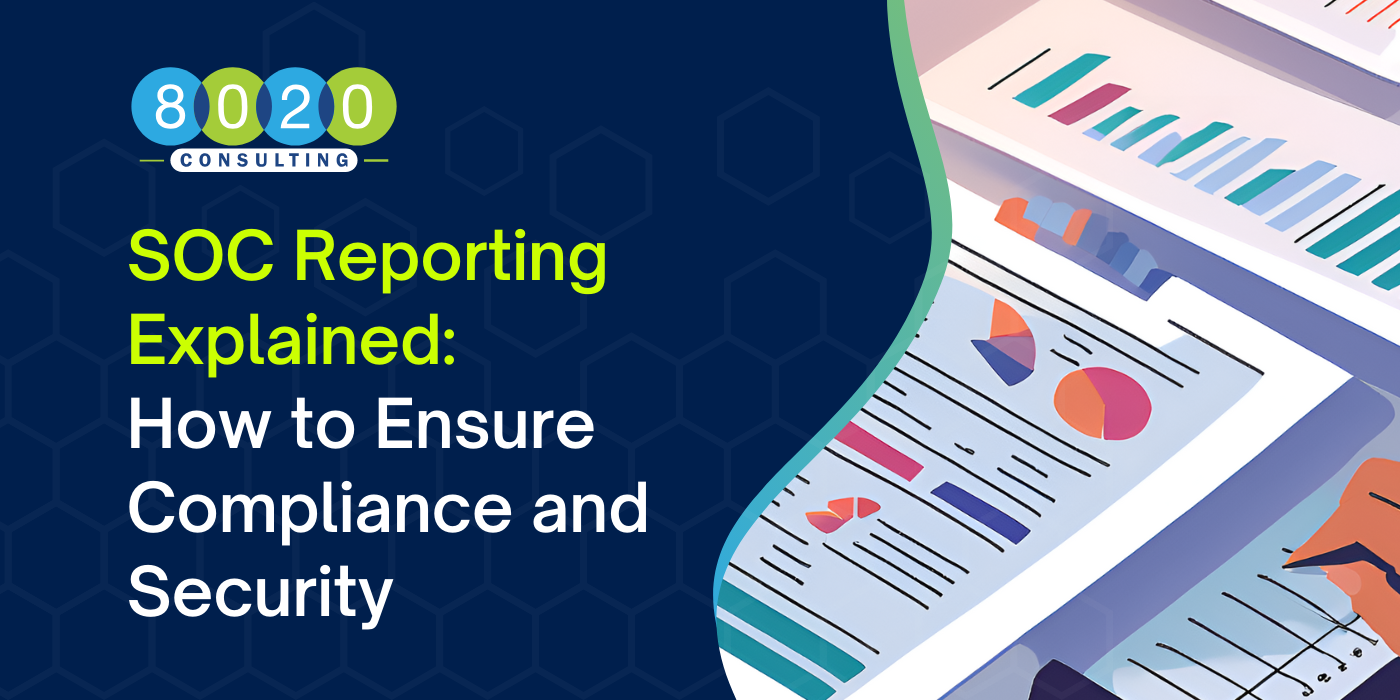Do you need to find the sum of a subset of cells in Excel spreadsheet that has multiple variables? Here, we’ll take a look at how adding a conditional variable (or variables) can help you get to your desired output – and we’ll also offer a few shortcuts along the way. Keep in mind, this approach simply builds on standard SUM formulas in MS Excel, where a range of cells is selected and the output is the sum of the results, and the formula can be copied across broad ranges of columns or rows.
First Step: Add a Variable
Let’s start with the following SUMIF formula:
Next, using the data from our example below, let’s say we need to find the sum of units sold in Asian countries. We would plug in the values as follows:
- “Variable_Range” is the list of countries in column A
- “Sum_Range” is the number of units in column D
- “Variable” is in cell A24 (you can also replace the A24 with “Asia”, but that requires editing the formula if you want to find the results for “North America” or “Europe”).
So our equation then becomes:
=SUMIF(A8:A22,A24,D8:D22)

Shortcut Tip: If you have multiple columns of data, simply copy the formula to other rows by “locking” your variables and copying the formula across all columns. To demonstate using the formula above, our formula would then become =SUMIF($A$8:$A$22,$A24,D$8:D$22); where the column identifying “Region” (Column $A$) is locked for rows and columns, the Region to sum (Cell $A24) is locked for column, and the units (Column D$) lock the rows, but not the column – so that the formula can be copied to other rows.
Next Steps: Add a Second Variable
Now let’s modify our formula to add a second variable, changing SUMIF to SUMIFS by adding the following elements:
* Note: this formula is not restricted to the number of variables, meaning you can add Variable3…..VariableX.

The key difference here with our IFS formula is that the sum range becomes the first portion of the formula, and the variable range and variable become the 2nd, 3rd, etc portions.
Variation: Use the AVERAGEIF Function
AVERAGEIF and AVERAGEIFS can be substituted in the formulas above to get the average of a single or multiple variable.

Shortcut tip: Formulas to measure the number of occurrences can also use the IF and IFS function with the following formulas: COUNTIF(Variable_Range,Variable) and COUNTIFS(Variable_1_Range,Variable_1,Variable_2_Range,Variable_2).
We hope you found this tip useful! Are there any more reporting functions that you’re interested in streamlining? Don’t hesisate to contact us to let us know! Also check out our other recent Tips from from the Trenches:
- How to Summarize Revenue by Region and Sales Lead
- Try This Smoother Alternative to “Hiding” Data in Excel
Remember, 8020 Consulting can also assist you with complex accounting or finance matters that can make a significant and immediate impact on your bottom line. Take the first step now by telling us what you’re looking for.